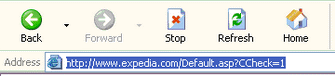
***If you are experiencing problem trying to login or register for an event, it might be because your security level of your brower is set to High, and it is preventing javascripts to run on our system. One solution is to change you security level down one level to Medium, or added our site to the Trusted Site group under security and set that group's security level to Medium, that way you will still get protection from visiting other web sites.***
1. Go to our site's login page.
2. Press ALT+D to select the Web address, and press CTRL+C to copy it to the Windows Clipboard.
This saves you from having to type it later.
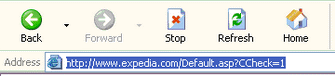
3. On the Internet Explorer Tools menu, click Internet Options.
4. Click the Security tab, and then click the security zone where you want to add the site: Local intranet, Trusted sites, or Restricted sites. (In our case, pick Trusted sites)
5. Click the Sites button. See step 5 in the image below.
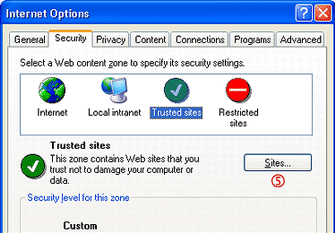
6. If the site URL is not in the Add this Web site to the zone box already, press CTRL+V to paste in the Web address. See step 6 in the image below.
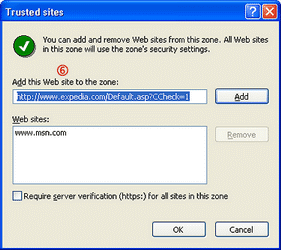
7. Click the Add button.
Note: If Internet Explorer asks for confirmation, click to remove the check in the Require server verification box. Click the Add button again. After the site is added to the group, make sure you re-check the Require server verification box, so no other non-secured site can be added to your trusted group.
8. Click OK twice.
If the date and time on your computer are incorrect, it may cause an error when trying to log into secure sites. To ensure that your computer's date and time are correct please complete these steps:
1. Click 'Start' and point to 'Settings'. (On a Macintosh, you will need to click on the apple in the upper left-hand corner.)
2. Click 'Control Panel', and then double-click 'Date/Time'
3. Adjust the date and time and click 'OK'
Your web browser must also be configured to accept 'cookies' to access most secure web sites, including PayPal. Below are instructions on how to enable cookies for various browsers. If your browser is not listed below, we recommend consulting the Help section of your browser.
For Internet Explorer browser version 5.5 and earlier:
1. From the Tools menu, click 'Internet Options'
2. Select the 'Security' tab and click the 'Custom Level' button
3. There will be a section labeled 'Cookies'
4. Please make sure that both types are enabled, and click 'OK'
Internet Explorer browser version 6.0 and WIN XP SP1 users:
1. From the Tools menu, click 'Internet Options'
2. Click 'Privacy'
3. Make sure that the slider is set for Medium or just below
4. Click 'Edit' (or "Sites') located near the bottom of the window
5. On the line provided type www.paypal.com and click 'Allow'
6. Click 'OK' to close the 'Internet Options' window
To accept cookies using Netscape in Windows:
1. Click 'Edit' from the top bar
2. Select 'Preferences'
3. Select 'Advanced'
4. Under the Cookies heading, select either 'Accept (Enable) all cookies' or 'Accept (Enable) cookies for the originating website' radio button
5. Click 'OK'
6. Go back to the Web and click 'Reload'. You should receive the most recent versions of our web pages
To accept cookies using Netscape 7.0 in Windows:
1. Click 'Edit' from the top bar.
2. Select 'Preferences'.
3. Select 'Privacy and Security'.
4. Under Cookies, select 'Enable all cookies' or 'Enable cookies based on privacy settings'.
5. Click 'OK'.
6. Go back to the Web and click 'Reload'. You should receive the most recent versions of our web pages. 7. Shutdown all browser windows and open a new one.
To accept cookies using Netscape on a Macintosh:
1. Click 'Edit' from the top bar
2. Select 'Preferences'
3. Select 'Advanced'
4. Under the Cookies heading, select either 'Accept (Enable) all cookies' or 'Accept (Enable) cookies for the originating website' radio button
5. Click 'OK'
6. Go back to the Web and click 'Reload' . You should receive the most recent versions of our web pages
To accept cookies using Mozilla:
1. At the top of Mozilla click 'Edit'
2. In the drop down menu click 'Preferences'
3. In the Category 'tree' on the left click the 'plus' sign next to 'Privacy and Security'
4. Under 'Privacy and Security click on 'Popup Windows'
5. If the box on the right for Popup Windows that states: 'Block unrequested popup windows' is checked:
-You will need to click the button for 'Allowed Sites'
-In the window that says: 'Allow popups from the following web
sites', add 'https://*.paypal.com'
-Once you see https://*.paypal.com added to the 'Site' window,
-Click 'OK'
6. If the box is un-checked, continue with #7
7. On the left side Category 'tree' Under 'Privacy and Security' click 'Cookies'
8. On the right side window in Cookies, click the 'radio' button next to 'Enable all cookies'
9. Click 'OK'
If your Internet Explorer browser is version 6.0 with Windows XP Service Pack 2:
To determine if Windows XP Service Pack 2 has been installed:
1. Open your Internet Explorer browser and select 'Help' from the toolbar
2. Select 'About Internet Explorer'
3. On the About Internet Explorer window, you will be given a version number, a cipher strength (encryption rate), product ID, and update version
4. If the update version is 'SP2' that means that Service Pack 2 has been installed
To enable cookies for WIN XP SP2:
1. Open your Internet Explorer browser
2. Click 'Tools' located at the top of the browser and select 'Internet Options'
3. Click the 'Privacy' tab at the top
4. Click the 'Advanced' button
5. Check the box next to 'Override automatic cookie handling'
6. Ensure that both First-party Cookies and Third-party Cookies are set to Accept
7. Check the box next to 'Always allow session cookies' and click the 'OK' button
8. You can also grant PayPal to always set the proper cookie by clicking on the 'Sites' button
9. Then type 'www.paypal.com' into the field below 'Address of Web site:' and click the 'Allow' button
10. Shutdown all browser windows and open a new one
11. Go to https://www.paypal.com/ and log into your account
To enable cookies using FireFox:
1. Open FireFox.
2. Click on Tools.
3. Go to Options.
4. Expand the Cookies Section.
5. Check 'Allow sites to set cookies'.
6. Click the "Exceptions" button.
7. Type www.paypal.com into the 'Address of web site' box and click the 'Allow' Button.
8. Go back to the PayPal website and try to sign up again